Add Category / Filter to your Sections
You can add categories to your CMS article or Map sections to organize your content in different categories within your sections or filter your external content when using an external source (WordPress).
1. CMS Sections
Add a category:1. In the left swipe menu go to Content & Design > Content > Sections
2. Click the 3 dots next to your blog section in the list of the right column
3. Click "Settings"

5. Fill in the name of the category

1. From the settings page of your section, click the category you wish to set the order for:
2. Select from the drop-down menu how to order your items:
- For the main category (settings of the main section): by writing date, by alphabetical order, by most commented.
- For the other categories (settings of each category): by writing date, by position (you can rearrange the content manually), by alphabetical order, and by most commented.

1. From the settings page of your section, click the eye icon to publish or unpublish your categories.
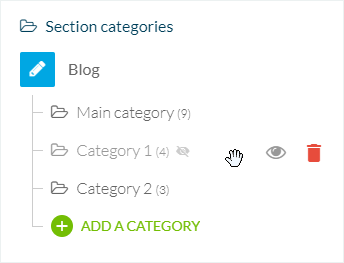
2. External Source Section
1. In the left swipe menu go to Content & Design > Content > Sections2. Click the 3 dots next to your section in the list on the right column
3. Click "Settings"
4. Click "Add a Filter" in the right column of your back office
5. Name your filter (max 32 characters)
6. In the drop-down menu, select which category of your source content you wish to display with this filter
7. Click "Save" at the bottom of the page

3. Filters and Categories General Behavior
1. One filter / Category
Adding one filter will create a menu with the content of this category only: the content of the list will include only content that falls into this precise category.
2. More than one filter / Category
If you add more than one filter, the menu will be filtered with all of these categories.
3. Several pages filtered by categories
To create direct access to your content filters, you must create only sections.
To do so, add as many sections as needed, and create only one filter (the filter of the source content category, you wish to display on your app section).
Adding one filter will create a menu with the content of this category only: the content of the list will include only content that falls into this precise category.
2. More than one filter / Category
If you add more than one filter, the menu will be filtered with all of these categories.
3. Several pages filtered by categories
To create direct access to your content filters, you must create only sections.
To do so, add as many sections as needed, and create only one filter (the filter of the source content category, you wish to display on your app section).
4. Design of your Categories
1. In the left swipe menu, go to the menu Content & Design > Design > Sections Design to set the design of your categories and filters.2. Click your section in the right column of your back office
3. Click "Categories"
There are 3 different presentation modes to access your categories:
- Dropdown (adds a drop-down list just below the Navigation Bar displaying the page filters if you click on it)
- Circle Band (adds a scrollable band just below the Navigation Bar containing the page filters)
- Pager (adds a "page" icon in the Navigation bar. One page filter = one page. You need to select another page to see another filter).

Related Articles
Content Management System (CMS) Section
1. Add CMS Section CMS sections allow you to create and manage your content directly from the back office. Add a new CMS section : 1. In the left swipe menu go to Content & Design > Content > Sections 2. Click the green button "Add a section" from ...The Sections of the eCommerce App
1. Sections Management The Sections are the basis of your app. You can manage the sections of your application from the menu Content & Design > Content > Sections : The sections of your app are listed on the right side of the backend. Here you can ...CMS - Podcast / Sound Sections
This CMS section allows you to upload your sound files directly into your backend Muse mBaaS to display them in a sound section. 1. Add a New Podcast Section 1. In the left swipe menu go to Content & Design > Content > Sections 2. Click the green ...Flickr & Custom Sections
You can display your Flickr pictures or pictures from a custom feed directly into a section of your app. Flickr section will only show in the app the content you have uploaded yourself, not the content initially uploaded by some users and marked as ...YouTube / Vimeo Sections
Those sections will allow you to display your videos published on your account Youtube or Vimeo. Muse mBaaS will retrieve your videos from those 2 platforms and display them in a native section on your app. The videos must be public with no ...