CMS - Calendar (Events)
1. Add a Calendar Section
1. In the left swipe menu go to Design & Structure > Structure > Sections
2. Click the green button "Add a section " from the right column
3. Add a calendar section by choosing "Calendar" from the available options
4. Give it a title
5. Click "Add"
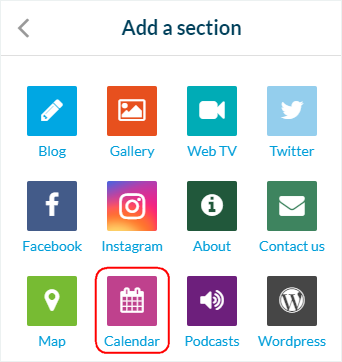
2. Add an Event
1. Click the 3 dots in your sections list, then "Edit the content"
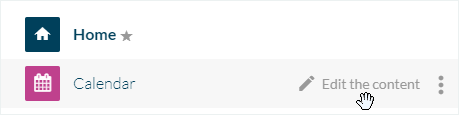
2. Click the green button "Create an event" in the main column
3. Give it a title
4. Set the starting time and date, the ending time and date, and the location (optional).
5. Tick the box "all day" to display only a date and no starting or ending time for your event (optional)
6. Add a description for your event and other elements if needed

All events are displayed in the content list of your back office (even when they are over).
However, note that past events will automatically disappear from the app. Your users can only see current or future events.
However, note that past events will automatically disappear from the app. Your users can only see current or future events.
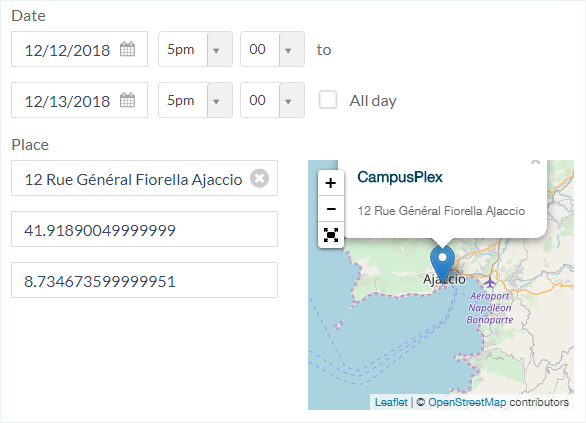
3. Info Tab
1. Go to the right column and click the Info tab
2. Select the section or category where your event will appear in the app.
3. Set the action buttons:
- Call a telephone number
- Write an email
4. Set links to:
- A website URL
- A URL to buy tickets
Four buttons can be displayed in the event:
- see the route (that will open the phone's default Map app)
- buy tickets
- call a number
- send an email

The "other information" link will always be displayed separately, above the other buttons.

4. SEO
1. Optional: edit the slug
2. Optional: edit the default title tag
3. Optional: edit default meta description tag
5. Publication Status of your Event
The button at the bottom right of the screen allows you to select the publication status of your event:
-Publish: Your event will be visible immediately to your users.
-Draft: Your event will be saved but not visible to your users.
-Not published: Your event will be saved but not visible to your users. This status can be useful to inform your team members that an article must be reviewed before publication, for example.
-Delay: The publication of your event will be scheduled for the time and date you set.
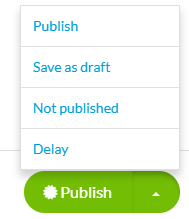
6. Settings of the Calendar Section
To edit the settings of your Calendar page, refer to this online help:
Settings of the pages.
Settings of the pages.
7. List View Display Options
This setting controls the display for the list view of your events.
1. Go to the menu Design & Structure > Design > Sections design
2. Click your event section from the section's list
3. Click "Edit Events list"
Date list view options
Starting Time: This will display the specific start time of the event if it is not an all-day event.
If the event is an all-day event, then it will show the icon “24” indicating the event is all day.
Start Date: Used for events that span multiple days or one-day events.
It will display the start Date of the event even if you are on the second date. (For example, if the event is 6/8/19 to 6/10/19 and the current date is 6/9/19, it will always display 6/8/19).
Today's Date: Used for events that span multiple days or one-day events.
It will display the current date of the event (For example if the event is 6/8/19 to 6/10/19 and the current date is 6/9/19, it will always display 6/9/19).
Mention Now: Will display “Now” instead of the date if the date is occurring today.
The upcoming dates will still be shown with the date.
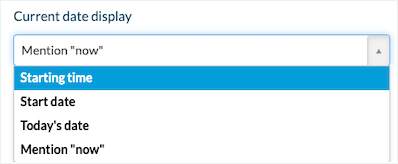
8. Map View
This setting allows you to display all the events of your section in a Map view.
1. Go to the menu Design & Structure > Design > Sections design
2. Click your event section from the section's list
3. Click "Edit Events list"
4. Under “Map”, switch on the button “Enable viewing”
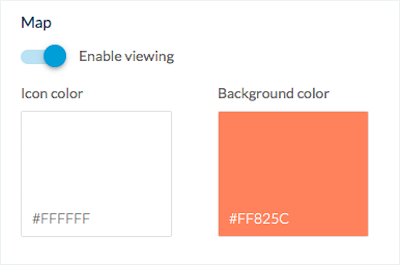
9. IMPORTANT
The time zone of reference for your events is the one you set in your profile (My profile > My account).
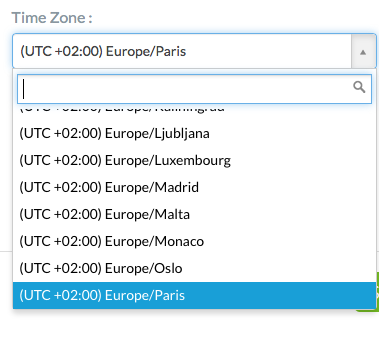
Related Articles
Content Management System (CMS) Sections
1. Add CMS sections CMS sections allow you to create and manage your content directly from the back office. Add a new CMS section : 1. In the left swipe menu, go to Design & Structure > Structure > Sections 2. Click the green button "Add a section" ...Duplicate CMS Content
This feature is useful if you wish to reuse the existing content of your app. For instance: - to create a second article in a different language, so you only need to translate the text in the copy of the article. - to add a new event very similar to ...Export Content Created in Muse mBaaS (CMS Content)
You can receive an export file of the contents created with our internal Content Management System (CMS) on request from the support team. 1. Sections you Can Export Here are the types of CMS sections that can be exported: Article Video Photo Map ...Custom Code in your App Content
Muse mBaaS offers the possibility to use external code within the app. There are a few options that allow you to do this: plugins, APIs, custom feeds, HTML sections/Widgets, etc. 1. Add a Plugin Section An HTML5 plugin for Muse mBaaS is a bundle of ...Events : iCal / vCal, WM Events, etc.
You can connect an external calendar source to your app. Warning: we don't display past or recurrent events, this applies to all sources. 1- From the left swipe menu, click on Design & Structure > Structure > Sections 2- Click on “+Add a section ” ...