CMS - Podcast / Sound Sections
This CMS section allows you to upload your sound files directly into your backend Muse mBaaS to display them in a sound section.
1. Add a New Podcast Section
1. In the left swipe menu go to Content & Design > Content > Sections
2. Click the green button "Add a section" from the right column 3. Add a sound section by choosing "Podcast" in the content items.
4. Give it a title, then click "Add"

2. Upload Audio Files
1. Click the 3 dots in your sections list, then "Edit the content". 
3. Give it a title
4. Click "Browse" to add your file from your computer
5. Optional: Add a picture from your computer or Pexels gallery
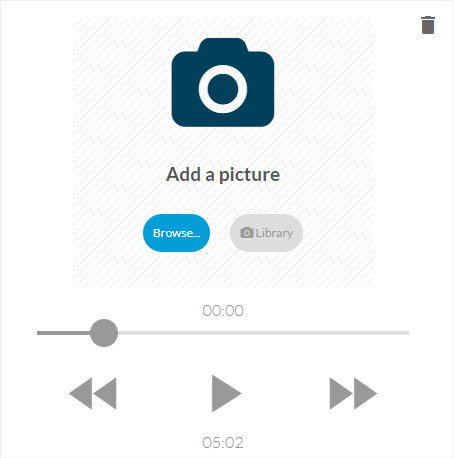
3. Publication Status of your Audio Content
The button at the bottom right of the screen allows you to select the publication status of your content: -Publish: Your content will be visible immediately to your users.
-Draft: Your content will be saved but not visible to your users.
-Not published: Your content will be saved but not visible to your users. This status can be useful to inform your team members that an article must be reviewed before publication, for example.
-Delay: The publication of your content will be scheduled for the time and date you set.
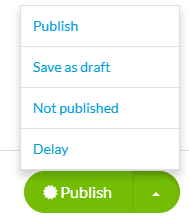
4. Info Tab
1. Go to the right column and click the tab Info 2. Select the section or category where your audio file will appear in the app
3. Select the author from the members of your team, or select the option "Free author" to enter a name manually
4. Set the date displayed on the sound page
5. Optional: Pin this audio file at the top of the list in the sections and categories where it is published.

7. Enable or disable the comments for this particular audio file
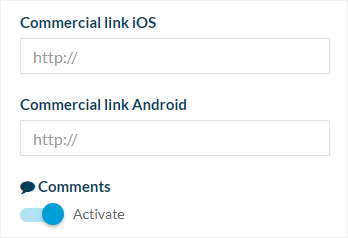
5. SEO Tab
1. Optional: edit the slug 2. Optional: edit the default title tag
3. Optional: edit default meta description tag
6. Settings of the Podcasts section
To edit the settings of your podcast section, refer to this online help: Settings of the sections.
Related Articles
Content Management System (CMS) Section
1. Add CMS Section CMS sections allow you to create and manage your content directly from the back office. Add a new CMS section : 1. In the left swipe menu go to Content & Design > Content > Sections 2. Click the green button "Add a section" from ...The Audio Playback - Native Feature
The Audio Playback option keeps the audio content from a sound or live audio section playing when your native app is in background. The audio keeps on playing even after the user has put the app in background task by pressing the Back button or ...RSS Podcast - Spreaker - Anchor Sections
1. RSS Podcast section To connect a podcast to your app, you simply need to use the RSS link of the podcast stream. This stream must respect the same standards as those required by iTunes. Some services like Simplecast or Ausha for instance are ...The Sections of the eCommerce App
1. Sections Management The Sections are the basis of your app. You can manage the sections of your application from the menu Content & Design > Content > Sections : The sections of your app are listed on the right side of the backend. Here you can ...Links and Embeds in CMS Sections
1. Create an External Link To create an external link to an external source in a text paragraph: 1. Select the text you want to make clickable 2. Click on the link icon in the toolbar of the paragraph 3. Select "External Link" as a type 4. Paste the ...