Create a Collection
All your products must be associated with at least one collection.
One of the first steps will therefore be to create one or more collections within your shop.
Here is the procedure to follow:
1. Click on "Collections ", in your Product menu
2. Click on the green "Create a collection" button
In the window that has just opened, fill in all the requested elements.
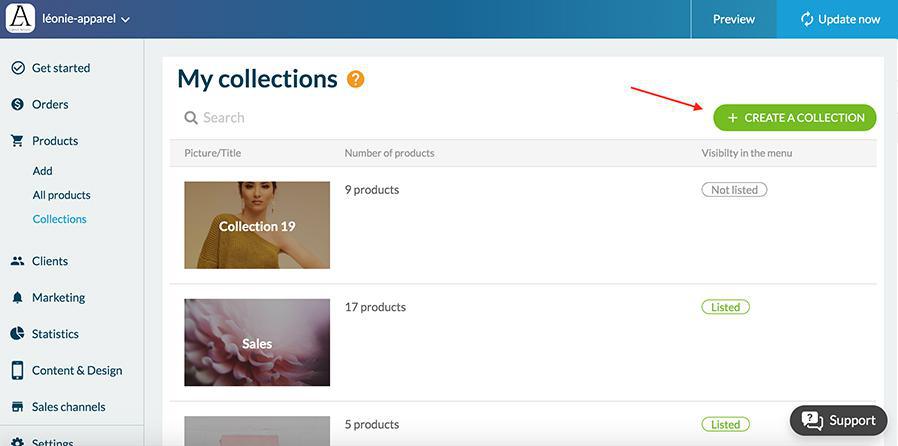
1. The Name of the Collection
Fill in the name of your collection in the space provided.

Note: It cannot exceed 32 characters.

2. The Order of your Products
You can define the order in which your products appear in your collection.
Here are the sorting options:
- Most recent: displays your products by creation date, from the most recent to the oldest
- Oldest: displays your products by creation date, from the oldest to the most recent
- Price Low - High: displays your products in order of price, from the cheapest to the most expensive
- Price High - Low: displays your products in order of price, from the most expensive to the least expensive
- Product titles from A-Z: displays your products in ascending alphabetical order
- Product titles from Z-A: displays your products in descending alphabetical order
- Manual: you choose from the place of each product

3. The Image of your Collection
You have the possibility to add an image to your collection.
Simply click on "Browse" to choose an image from your computer or on "Library" to access Free stock images.

4. Publication in the Menu
If you want your collection to be visible in your menu, activate "Display in menu".
Then choose the location of the collection in the box below.


Finally, save your collection by clicking on the green button at the bottom right "Add this collection".
Related Articles
Add Product to a Collection
Once you have created a collection, you can now start adding the products relevant to this collection. Two options are available: 1. Add an existing product to a collection 2. Create a new product directly in a collection. Note: a product can be ...Add a Collection in the Menu
In this help, you will find the procedure to follow to add a collection to your app menu. You have two options: 1. Add a collection to your menu when you create the collection 2. Add an existing collection to your menu 1. Add a collection to your ...Collections
Collections are essential elements in the development of your shop. Any product that is not part of a collection will only be accessible through its deep url. It is strongly recommended that a product always be linked to at least one collection. With ...Export and update of the Catalogue - CSV
The product Export / Import feature is very useful to update quickly your catalogue (product characteristics, price, stock) Product Export / Re-import is managed only via .csv files. Those files can be managed using a spreadsheet (Microsoft Excel, ...Product Import - CSV
Product Import / Export feature is very useful: To batch import new products To import data from another eCommerce platform to a Muse mBaaS app Product Import / Export is managed only via .csv files. Those files can be managed using a spreadsheet ...