Custom Code in your App Content
Muse mBaaS offers the possibility to use external code within the app.
There are a few options that allow you to do this: plugins, APIs, custom feeds, HTML sections/Widgets, etc.
There are a few options that allow you to do this: plugins, APIs, custom feeds, HTML sections/Widgets, etc.
1. Add a Plugin Section
An HTML5 plugin for Muse mBaaS is a bundle of HTML/Javascript files and several assets which will be cached into the app and executed directly in your app.
An HTML5 plugin page will appear as the other sections in your app.
1. Go to the menu Extensions Store > All Extensions
2. Click the extension "Plugin section" or search for it in the search bar
3. Click the green "Install" button
The section will be automatically added to the Sections list
4. Give it a title and upload/paste your external code.
Please refer to our documentation for more details: Plugins documentation.
1. Go to the menu Extensions Store > All Extensions
2. Click the extension "Plugin section" or search for it in the search bar
3. Click the green "Install" button
The section will be automatically added to the Sections list
4. Give it a title and upload/paste your external code.
Please refer to our documentation for more details: Plugins documentation.
2. Add the API Access Add-on
This option allows you to access several settings that are not available in your Muse mBaaS backend.
For more details, please refer to this online help: How to use the JSON Edition extension
To activate the JSON Edition extension
1. Go to the menu Extensions Store > All Extensions
2. Click the extension "JSON Edition" or search for it in the search bar
3. Click the green "Install" button
To check our Json settings file documentation, go to the menus:
- Settings > Other Settings > JSON Settings
- Settings > Other Settings > JSON Documentation
For more details, please refer to this online help: How to use the JSON Edition extension
To activate the JSON Edition extension
1. Go to the menu Extensions Store > All Extensions
2. Click the extension "JSON Edition" or search for it in the search bar
3. Click the green "Install" button
To check our Json settings file documentation, go to the menus:
- Settings > Other Settings > JSON Settings
- Settings > Other Settings > JSON Documentation
3. Add a Custom Feed
To use custom feeds as a content source (articles, events, videos, photos, maps...):
1. Go to the menu Design & Structure > Structure > Sections
2. Click on the green button "+ Add a section"
3. Scroll down and load more sections until you get to Articles / Photos / Videos / Calendar / Map / Sound Custom (Suitcase icon)
4. Select the type of section
5. Enter the URL of your custom content feed in the Settings field
Follow these specifications to ensure your custom feeds are compatible with our requirements: How to create Custom Feeds
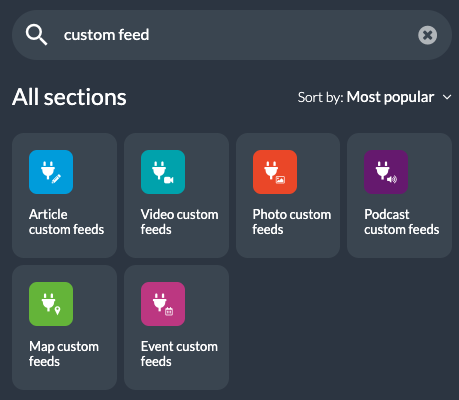
1. Go to the menu Design & Structure > Structure > Sections
2. Click on the green button "+ Add a section"
3. Scroll down and load more sections until you get to Articles / Photos / Videos / Calendar / Map / Sound Custom (Suitcase icon)
4. Select the type of section
5. Enter the URL of your custom content feed in the Settings field
Follow these specifications to ensure your custom feeds are compatible with our requirements: How to create Custom Feeds
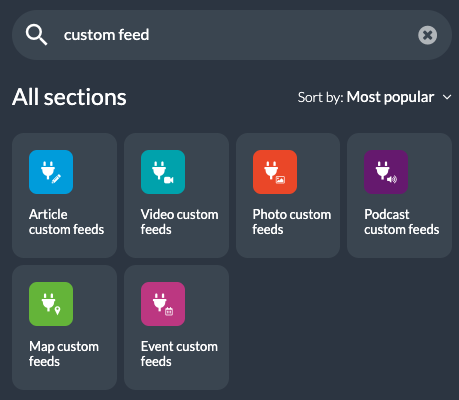
4. Add an HTML Section
1. Go to the menu Design & Structure > Structure > Sections
2. Click on the green button "+ Add a section"
3. Scroll down and load more sections until you get to "HTML"
4. Click on it and select the "HTML" template
5. Add your code to the provided area.
2. Click on the green button "+ Add a section"
3. Scroll down and load more sections until you get to "HTML"
4. Click on it and select the "HTML" template
5. Add your code to the provided area.
5. Add your Own Browsing Mode
1. Go to the menu Design & Structure > Design > Navigation menu
2. Select "From scratch" navigation mode
3. Build your own navigation by inserting your HTML code
2. Select "From scratch" navigation mode
3. Build your own navigation by inserting your HTML code
6. More Developer Tools
For more information, check our documentation: Developer Tools
In this section, you will find more instructions to ensure the compatibility of your code with our app’s builder requirements.
In this section, you will find more instructions to ensure the compatibility of your code with our app’s builder requirements.
7. Important
Muse GRAVITY technical support team doesn’t manage the resolution of issues related to external code.
Muse GRAVITY team does not debug any code that it did not code itself, including embed codes or iframe.
You are the only one responsible for the behavior of your own code and/or external code you could use on your app.
Muse GRAVITY team does not debug any code that it did not code itself, including embed codes or iframe.
You are the only one responsible for the behavior of your own code and/or external code you could use on your app.
Related Articles
Articles - External Content Sources Available
1. Connect your External Sources to your Muse mBaaS Application 1. Go to the left-hand menu Design & Structure > Structure > Sections 2. Click + Add a section button 3. From the list of all Sections click "Load more" to display all types of ...HTML Section
1. Add an HTML section 1. In the left swipe menu go to Design & Structure > Structure > Sections 2. Click the green button "Add a section " from the right column 3. Select "HTML" in the content items 4. Give it a title 5. Choose between 2 types ...Content Management System (CMS) Sections
1. Add CMS sections CMS sections allow you to create and manage your content directly from the back office. Add a new CMS section : 1. In the left swipe menu, go to Design & Structure > Structure > Sections 2. Click the green button "Add a section" ...QR Code Section
1. Add a QR Code Section It is possible to access internal or external content by scanning a QR code with our Muse mBaaS reader. To add a QR code reader section to your app: 1 - in the left-swipe menu go to Design & Structure > Structure ...Duplicate CMS Content
This feature is useful if you wish to reuse the existing content of your app. For instance: - to create a second article in a different language, so you only need to translate the text in the copy of the article. - to add a new event very similar to ...