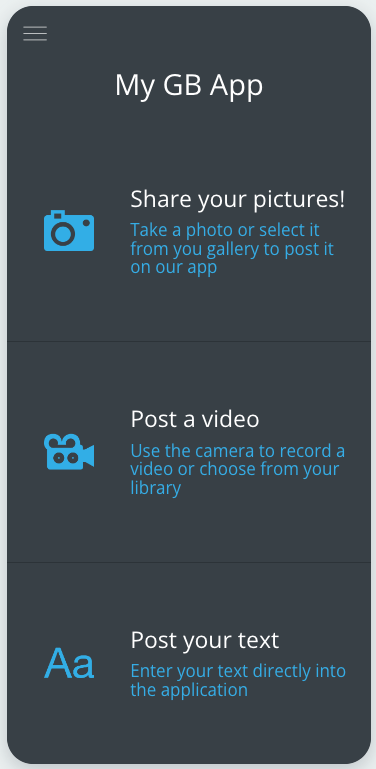Customizing the Submission Section
In your Submission section, there are three categories by default, each with a title and a predefined description:
- "Post a picture"
- "Post a video"
- "Post your text"
With API Access, it is possible to personalize the Submit section:
- Personalize the title and the description of a category
- Delete one or more categories
Once the API Access add-on has been activated, open the left drop-down menu Design & Structure > Structure > Sections > Submission section where the JSON tab will now appear.

In the JSON tab, click the "+" next to "Services" to see the drop-down options.
You will see three numerical arrays: 0, 1, and 2.
Display the drop-down options for these as well to show the type of sections: photo, video, and article.
For example, to personalize the category title "Post a photo". Click Add property under the array 0 (of the type "photo"), fill in the "title", and then click OK.
In the empty field next to the "title" property, fill in the text that you would like to be displayed in your application.
To personalize the description, add a new property by clicking on Add property, then fill in the "description" and click OK. Do the same for the title. Fill in the text that you would like to be displayed in your application.

Be careful to not put in a text that is too long. Verify with the back office preview that the display of your new text in your application looks good.
To edit the icon of a category in the Submit section, you need to replace the icon URLs of the category.
Your icon has to be a .png file, white (FFFFFF) on a transparent background, and must have the following dimensions:
- For the imageUrl property: 122x122 pixels
- For the iphone6plus property: 183 x 183 pixels
Your icon file must be stored externally on a website or in the File Manager (backend Settings > My Files) and you must copy and paste its URL in the JSON menu of the Submit section to replace the existing icon URLs.
When you are done, save your changes at the bottom of the page.
For example: if you would like to delete the category "Post your text", select array 2 with the "article" type in the Services tab. Drop down all of the sub-menus and delete each field under array 2 one by one finishing with array 2 itself.
Don't forget to save your changes at the bottom of the page once you are done.
- "Post a picture"
- "Post a video"
- "Post your text"
With API Access, it is possible to personalize the Submit section:
- Personalize the title and the description of a category
- Delete one or more categories
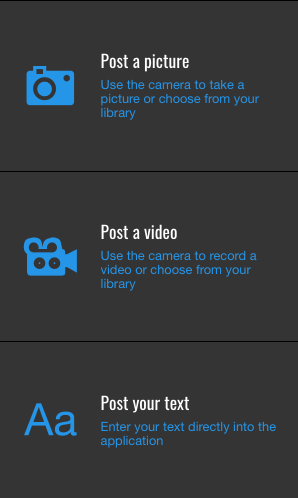
1. Activate the JSON Edition
To do this, first, activate the JSON Edition extension from the Extensions Store.
This option is free with the Full Android, PWA, or iOS Native Premium subscription, or an extra $4/month with the Standard Android or PWA-only subscriptions. Once the API Access add-on has been activated, open the left drop-down menu Design & Structure > Structure > Sections > Submission section where the JSON tab will now appear.

You will see three numerical arrays: 0, 1, and 2.
Display the drop-down options for these as well to show the type of sections: photo, video, and article.
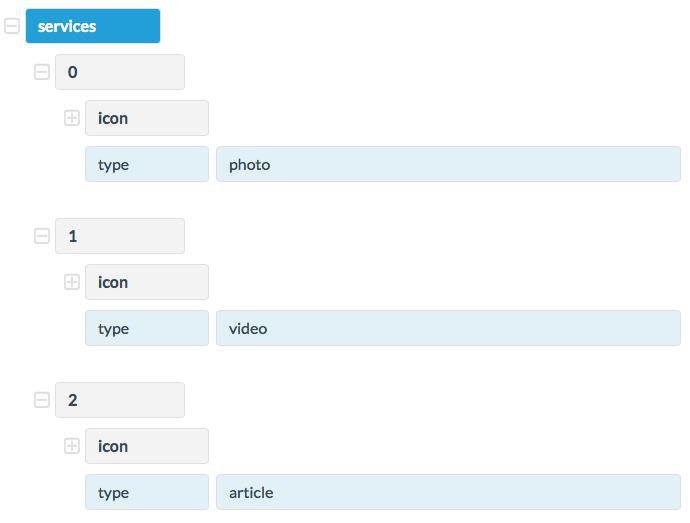
2. Personalize the Title and Description of a Category
To personalize the title of a category, add the property "title" under the concerned object.
For example, to personalize the category title "Post a photo". Click Add property under the array 0 (of the type "photo"), fill in the "title", and then click OK.
To personalize the description, add a new property by clicking on Add property, then fill in the "description" and click OK. Do the same for the title. Fill in the text that you would like to be displayed in your application.

3. Edit an icon in the Submit Section
To edit the icon of a category in the Submit section, you need to replace the icon URLs of the category. Your icon has to be a .png file, white (FFFFFF) on a transparent background, and must have the following dimensions:
- For the imageUrl property: 122x122 pixels
- For the iphone6plus property: 183 x 183 pixels
Your icon file must be stored externally on a website or in the File Manager (backend Settings > My Files) and you must copy and paste its URL in the JSON menu of the Submit section to replace the existing icon URLs.
When you are done, save your changes at the bottom of the page.
4. Delete a Category in the Submit Section
To delete a category in the Submit section, select the corresponding array number.
For example: if you would like to delete the category "Post your text", select array 2 with the "article" type in the Services tab. Drop down all of the sub-menus and delete each field under array 2 one by one finishing with array 2 itself.
Don't forget to save your changes at the bottom of the page once you are done.
5. Update your Modifications
To apply the changes in the native and PWA version, update the modifications in the left menu Publish > Update > Changelog.
Related Articles
The Submission Section
1. Add a Submission Section A Submission section allows your users to submit content directly from your application. You can add only one Submission section per app: 1. Go to the menu Design & Structure > Structure > Sections 2. Click the green ...Duplicate CMS Content
This feature is useful if you wish to reuse the existing content of your app. For instance: - to create a second article in a different language, so you only need to translate the text in the copy of the article. - to add a new event very similar to ...Custom Code in your App Content
Muse mBaaS offers the possibility to use external code within the app. There are a few options that allow you to do this: plugins, APIs, custom feeds, HTML sections/Widgets, etc. 1. Add a Plugin Section An HTML5 plugin for Muse mBaaS is a bundle of ...Content Management System (CMS) Sections
1. Add CMS sections CMS sections allow you to create and manage your content directly from the back office. Add a new CMS section : 1. In the left swipe menu, go to Design & Structure > Structure > Sections 2. Click the green button "Add a section" ...Articles - External Content Sources Available
1. Connect your External Sources to your Muse mBaaS Application 1. Go to the left-hand menu Design & Structure > Structure > Sections 2. Click + Add a section button 3. From the list of all Sections click "Load more" to display all types of ...