Import a Multipoint KML File
1. Add a KML Map Section
The Map section allows you to display and customize geo-targeted points on a map in your Muse mBaaS app.
1. In the left swipe menu, go to Design & Structure > Structure > Sections
2. Click the green button "Add a section" from the right column
3. Add a KML section by choosing "KML" in the content items.
4. Give it a title
5. Click "Add."

2. Import your Map Section
We recommend using Google Maps to create your KML files.
 Important: The KML section can manage up to 1000 points.
Important: The KML section can manage up to 1000 points.Therefore your KML file must not contain more than 1000 items for your section to behave correctly.
Only the first 100 points of the map will be displayed at the section's launch. To display the next 100 locations on the Map, you need to scroll down the locations list view in order to load more. You can repeat the process for the next 100 locations (this applies only to KML sources).

3. Import your File
There are two options to import KML files into your backend.
To upload a file:
1. Upload the file on your computer
2. Select the template File
3. Click "Browse" to import the file into your back office

To use a Url:
1. Select the template Url
2. Fill in the URL of your KML file
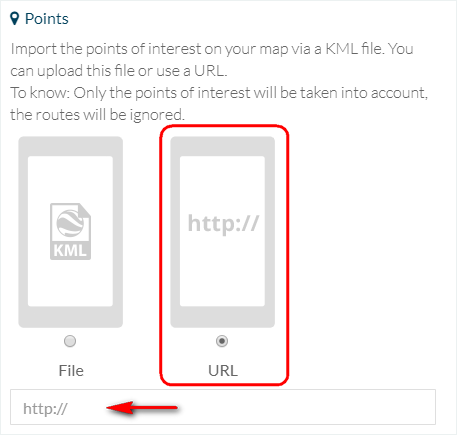
4. Design
To edit the design of your section:
1. Go to the menu Design & Structure > Design > Sections Design
2. Click your section on the right column to access the design settings.

Click Edit Map template to select the icon and color, or upload a custom icon for your locations on the map view.

Click Edit List of Locations template to:
- Display the list view of your list of locations or disable its display by selecting/deselecting the check option "Show list."
- Decide whether to show the list or the map first by clicking on "Show the list first" to display it. Otherwise, only the Map will be shown.

Click the Edit Point template to choose the design settings for the point, which includes the Toolbar and the Action Buttons.

Related Articles
Display Lines and Polygon using a kml File
The Map section can display the following geometries : Points Lines Polygons Points can be created using the CMS or can be imported using a KML file. Lines and Polygons are created by uploading a KML file into the map section. 1. KML Structure If ...Create a Map via a KML File with Google Maps
1. Creation of a MapTo begin the creation of your map, open Google Map in your browser: https://www.google.fr/maps/ In the menu, click on "Your places." Click on the Maps tab and select "Create a map" at the bottom of the page. 2. AttentionOnce you ...Custom Code in your App Content
Muse mBaaS offers the possibility to use external code within the app. There are a few options that allow you to do this: plugins, APIs, custom feeds, HTML sections/Widgets, etc. 1. Add a Plugin Section An HTML5 plugin for Muse mBaaS is a bundle of ...Content Management System (CMS) Sections
1. Add CMS sections CMS sections allow you to create and manage your content directly from the back office. Add a new CMS section : 1. In the left swipe menu, go to Design & Structure > Structure > Sections 2. Click the green button "Add a section" ...Export Content Created in Muse mBaaS (CMS Content)
You can receive an export file of the contents created with our internal Content Management System (CMS) on request from the support team. 1. Sections you Can Export Here are the types of CMS sections that can be exported: Article Video Photo Map ...