Opening a URL in an External Browser
1. From an HTML section - HTML Template
In your HTML code, at the end of the URL you wish to open in an external browser, add ?gbOpenExternal=1
The links must be in the following format: <a href="https://www.yoururl.com?gbOpenExternal=1">Your text</a>
 Note: The extension "?gbOpenExternal=1" can not be added with the “URL” template.
Note: The extension "?gbOpenExternal=1" can not be added with the “URL” template.2. From a CMS section
In the drop-down menu to create a link, select the option "External link" and fill in the URL you need to open externally.
Add to the URL this property "?gbOpenExternal=1", so for example, your URL will look like this: https://www.yoururl.com?gbOpenExternal=1.
Add to the URL this property "?gbOpenExternal=1", so for example, your URL will look like this: https://www.yoururl.com?gbOpenExternal=1.
3. From a Click-to link
There are different ways to open a Click-to link in an external browser from your app, in all cases the process is the same:
In the Link field, select the option "External link" and fill in the URL you need to open externally.
Add to the URL this property "?gbOpenExternal=1", the URL must be in the following format: https://www.yoururl.com?gbOpenExternal=1.
You can use this in the following examples:
- In Design & Structure >Design > Navigation menu, you can add a shortcut in the Footer of the templates they allow you, by clicking on the "Add an element" button
- In the General Header or sections' header, you can add a link next to the title by clicking on the "+ Add an action" button
- In a widget link on the Home page
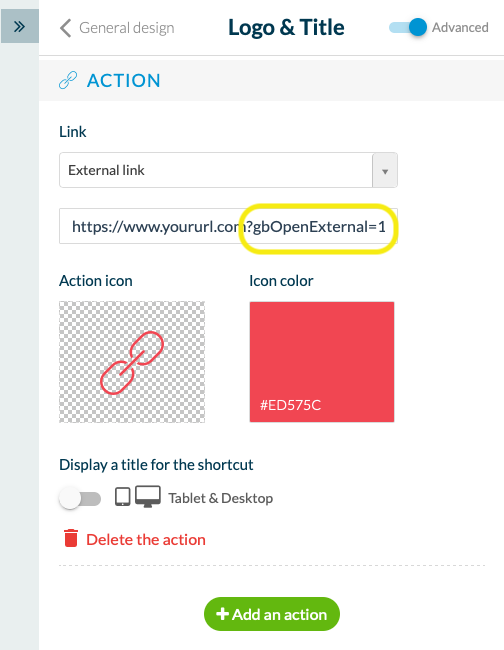
4. Update your modifications
Remember to publish your changes in the menu Publish > PWA / Android / iOS > Update > Settings, to apply them to your app.
Related Articles
Articles - External Content Sources Available
1. Connect your External Sources to your Muse mBaaS Application 1. Go to the left-hand menu Design & Structure > Structure > Sections 2. Click + Add a section button 3. From the list of all Sections click "Load more" to display all types of ...Custom Code in your App Content
Muse mBaaS offers the possibility to use external code within the app. There are a few options that allow you to do this: plugins, APIs, custom feeds, HTML sections/Widgets, etc. 1. Add a Plugin Section An HTML5 plugin for Muse mBaaS is a bundle of ...Content Management System (CMS) Sections
1. Add CMS sections CMS sections allow you to create and manage your content directly from the back office. Add a new CMS section : 1. In the left swipe menu, go to Design & Structure > Structure > Sections 2. Click the green button "Add a section" ...Export Content Created in Muse mBaaS (CMS Content)
You can receive an export file of the contents created with our internal Content Management System (CMS) on request from the support team. 1. Sections you Can Export Here are the types of CMS sections that can be exported: Article Video Photo Map ...Duplicate CMS Content
This feature is useful if you wish to reuse the existing content of your app. For instance: - to create a second article in a different language, so you only need to translate the text in the copy of the article. - to add a new event very similar to ...