Scheduled Push Notifications | PWA
This feature allows you to schedule push notifications to be sent automatically when new content is published in a specific section of your app.
This is a different feature than the regular push, which allows you to send pushes manually one at the time from your backend.
This is a different feature than the regular push, which allows you to send pushes manually one at the time from your backend.
1. Activate the Scheduled Push Extension
1. Go to the menu Extensions Store > All extensions > Scheduled push
2. Click "Install" to activate the Scheduled push extension

2. Schedule an Automatic Notification
To schedule an automatic dispatch of notifications each time some new content is added to any of your application's pages:
1. Go to the menu Notification > Push > Schedule.
2. Select the section for which a push notification will be sent each time a post is published.
3. Optional: Add a prefix to your alerts (small introductory text to your messages. In the example below, "New Article:").
You have the option to create an unlimited number of sending rules (avoid overwhelming your users with push notifications or you will run the risk of them deactivating notifications on their devices).
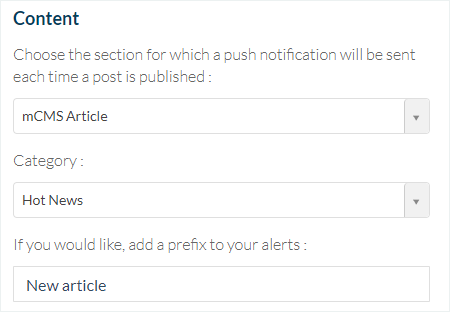
3. Choose the Moment During Which the Push Notification will be Sent to your Users
In the dropdown menu "Send this message" you can have 3 options:
- Any time: the automatic notifications will be sent each time content is published in your section.
- During opening hours: the automatic notifications will be sent during the time slots indicated for each day of the week. The "Copy" button allows you to automatically apply the same hours to every day of the week.
- During a specific time span: the automatic notifications will be sent only during a given period.
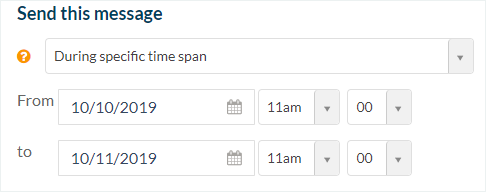

Warning: Calendar page content will be pushed on the date the event starts, not when it's published in the section.
4. Click "Schedule" Button on the Right (Under the Preview)
Your automatic notification is now scheduled .
5. List of Scheduled Notifications
1. Go to the menu Notification > Push > Schedule
You can deactivate one or more rules with the ON/OFF button.
See the message content, target settings being used, statistics, as well as the status of the notification (green: automatic push active; black: automatic push deactivated; clock: one-time notification scheduled for the future).
You can edit a scheduled notification by clicking on it.
To delete it, click on the "Trash icon".
You can deactivate one or more rules with the ON/OFF button.
See the message content, target settings being used, statistics, as well as the status of the notification (green: automatic push active; black: automatic push deactivated; clock: one-time notification scheduled for the future).
You can edit a scheduled notification by clicking on it.
To delete it, click on the "Trash icon".
Related Articles
How to use Push Notifications | PWA
Standard plan (PWA only): 500,000 push notifications per month ( = 1 notification per month if you have 500,000 users, 10 notifications per month if you have 50,000 users, 100 notifications per month if you have 5,000 users, etc.) Full plan (PWA, ...Scheduled Push Notification | Native Apps
This feature allows you to schedule push notifications to be sent automatically when new content is published in a specific section of your app. This is a different feature than the regular push, which allows you to send pushes manually one at the ...How to use Push Notifications | Native Apps
Push notifications allow an app to notify users of new messages or events without the need to actually open the application, the same way a text message will sound and appear on the user's screen. This is a great way to interact with your users. With ...Push Statistics
1. Number of recipients Go to the menu Notification > Push > Send Under the preview you see the number of recipients who have agreed to receive your app push notifications. They must accept push notifications from your app, and can remove this ...SMS Notifications
1. Activate the SMS Notification Extension 1. Go to the menu Extensions store > All extensions :: SMS Notifications 2. Click "Install" Activating this extension is free, and available only with the Progressive Web App (PWA) version of your app. It ...