Select the Default Picture for a Product
When one of your clients opens a product page, an image from the slideshow is automatically selected.
This is the default image which is not necessarily the one you're chosen as a thumbnail.

If variant 1 is out of stock, the default image will be that of variant 2 and so on.
For more information on images of product variants, see our online help:
- Add an image to a product variant
If your product has no variant then the default image is the image in the first position in your slideshow.
You can sort your images by dragging them from one place to another and thus define the one in the first position and which will be your default image.

This is the default image which is not necessarily the one you're chosen as a thumbnail.

1. In the Product menu, click on "All products ".
2. In the list of your products, select the product in question
Depending on your product's settings, the default image is not chosen in the same way.
Two cases arise:
- Your product has variants
- Your product has no variants
2. In the list of your products, select the product in question
Depending on your product's settings, the default image is not chosen in the same way.
Two cases arise:
- Your product has variants
- Your product has no variants
1. Your Product has Variants
If your product has variants, then the default image will be the one of variant number 1 if it is available.If variant 1 is out of stock, the default image will be that of variant 2 and so on.
For more information on images of product variants, see our online help:
- Add an image to a product variant
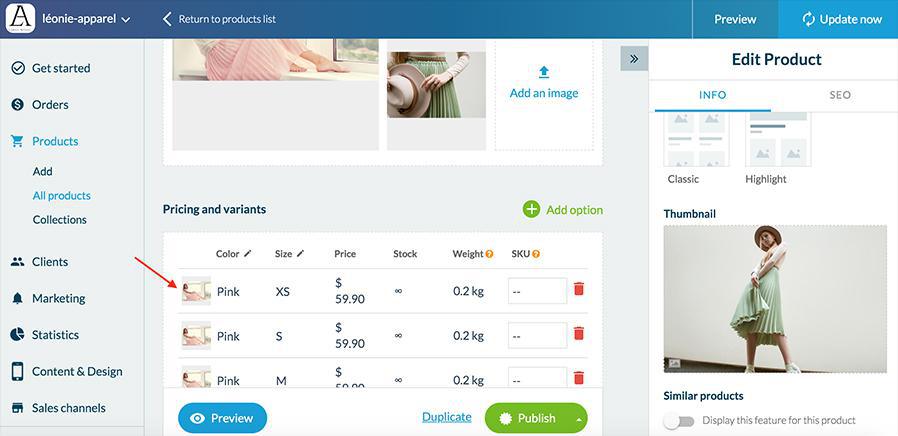
2. Your Product Doesn't have Variants
If your product has no variant then the default image is the image in the first position in your slideshow. You can sort your images by dragging them from one place to another and thus define the one in the first position and which will be your default image.

Related Articles
Remove Products to a Collection
To remove one or more products from a collection, follow the procedure below. 1. In your Product menu, click on "Collections ". 2. Select the collection in which the product to be deleted is located The page of the collection in question opens. ...Add or Edit Tags on your Products
It is possible to add tags to your products. Tags allow for easy access to your products. They will be used in: Your back office: the search engine of the menu Products > All products Front side: in the Search section of your app They also allow you ...Add an Image to a Product
You can add one or more pictures to each of your products. 1. In the menu Products, click on "All products" 2. Select the product you want to add an image to. Once on the product page, you will find an image section. You can drop or upload an ...Display Similar Product
You can add a Similar Products module to your product pages. To do this, go to the menu Products > All Products and click on the product to which you want to add the module. 1. Activate Similar Products In the product edition page, activate ...Add a New Product
You can add and manage your products from the Products menu in your back office. 1. Go to the menu Products > Add 2. Add a title and a short description of your product. 3. Add one or more images to illustrate your product 4. Define the ...