The Name of the App
1. App Name and Muse mBaaS Project Name
The project name you register when you create your Beautiful App is the name that will appear in your Muse mBaaS backend URL. For example, if you created your Beautiful App as "myapp", your backend URL will be: https://myapp.musembaas.app

Warning: The name of the project cannot be changed once your Muse mBaaS project has been created.
2. Name of the Application on the Stores
The name of your app in the stores and the name of your project do not have to be the same.
The users do not see the name of your project. They only see the name which you assign to your app when publishing it to the stores.

Attention: In your Android application, the name of the project will appear in the package name by default (step 1.2 of the Android submission process) and will appear in the URL of your application on Google Play.

For instance, if you call your project "myapp" but your app is actually called "Fantastic App" on the stores, then change your package name (by default it will be "com.musembaas.myapp") to "com.musembaas.fantasticapp".
After the change has been made, continue with the submission process.

3. Name of the Application in the Design Menu
This will be the name the users of your app will see on their phone, under the app’s icon.
1. Click "Design & Structure" from the left swipe menu of your back office.
2. Click Design > General design > Icon
3. Write the name of the app under the icon
1. Click "Design & Structure" from the left swipe menu of your back office.
2. Click Design > General design > Icon
3. Write the name of the app under the icon
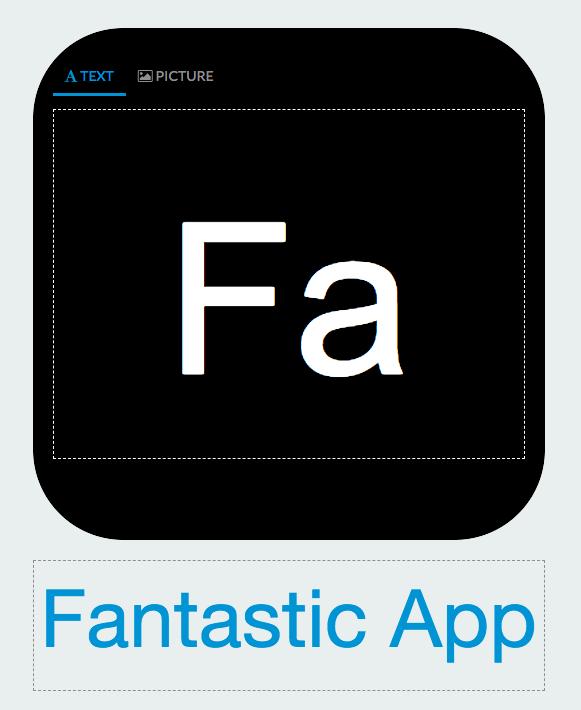

Warning: The number of characters in that page is limited.
The name you filled doesn't need to be strictly identical to the one you will register during the submission to the stores. If the name of your application is too long for that page, simply use a smaller alternative name.
The name you filled doesn't need to be strictly identical to the one you will register during the submission to the stores. If the name of your application is too long for that page, simply use a smaller alternative name.
4. Edit the Name of the Application After Its Publication
Android:
You can edit the name displayed on the Google Play store anytime, without having to submit a new version of your app. The URL of your application will, however will remain unchanged.
iOS :
To edit the name of your iOS application as it is displayed in the App Store, you must submit a new version of your application in App Store Connect.

Attention: If you also modify the name under the icon in Design & Structure > Design > General Design > Icon, you must compile (generate) a new version of your application and send an update to the store so that the modification is taken into account (to do so follow these tutorials to update the app on App Store Connect and on Google Play).
Related Articles
App Language VS Backend Language
1. Choose the application language The language of the application for generic texts is by default the language of the portal in which you created your app/backend. 1. Go to the menu "Settings" at the bottom left of your back office 2. Select "App ...Launch the Native Apps When Clicking a Link from Outside the App
Example: I share an article from my app on Facebook or Twitter or via email. Final users click the link to your article from Facebook or Twitter or their email: - If they have installed the native app on their device, the native app will be launched ...What are the Different Ways to Connect to the Backend
1. Access Muse mBaaS Portal You can access your back office from the Login Menu on Muse mBaaS portal. 1. Go to https://www.yourappdomain.com/manage/ Replace yourappdomain by the domain name linked to your app. 2. Enter your Account ID and password.General Info About SSL (HTTPS)
An SSL certificate is a security certificate associated with a domain name. It allows your users to securely access your Progressive Web App (PWA) by encrypting all exchanges. When an SSL certificate is activated, your users see a lock symbol next to ...Muse mBaaS Account ID Management
Your Account ID is a unique identifier, it is the email you used to create your Muse mBaaS project along with your password. Your Account ID allows you to access the back office of all of Muse mBaaS apps of which you are an administrator or a team ...