YouTube Section
1. Add a YouTube Section
To connect your YouTube channel to your Muse mBaaS app:
1. Go to the menu Design & Structure > Structure > Sections
2. Click "Add a Section"
To learn how to add a page on your app, we invite you to read the following Online Help: How to create sections for your app
Select the YouTube section.
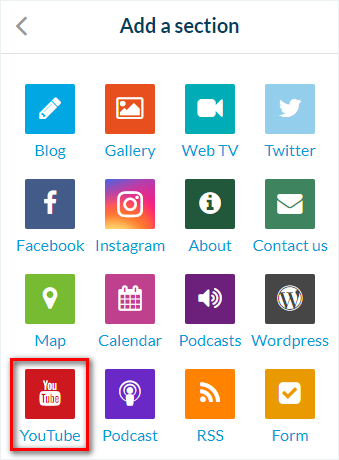
2. Section's Name & Username or Channel ID
1. Add a name to the section.
2. Fill in your Username or Channel ID.
This is the name or series of characters that appear in the URL of your YouTube channel.

3. YouTube API Key
1. Log in to the Google Cloud console.
If you don’t have a Google account, create one to continue this process.
2. Click "Select a project"

3. Click "NEW PROJECT"*

*If you have published the Android version of your app, you can use the same project Google Cloud Console and skip to step 3.9 below.

4. Define a Project Name
5. Select the Organization to attach to your project
6. Select its Location
7. Click Create

8. Open the project from the toolbar

9. Click "Go to API overview" or go to the left-hand menu API and services > Dashboard
10. Click "Enable APIs and Services"

11. Search for "YouTube Data API v3"
12. Click "Enable"

13. Click Credentials on the left-hand menu
14. Click Create credentials > API key

15. Copy the API Key

16. Paste this API key in the field "API Key YouTube" in your GoodBarber back office, in the YouTube section settings.

4. Add the Section
1. Click the "Add" button at the bottom of your back office page.
Your YouTube channel is now connected to your application.
Your YouTube channel is now connected to your application.

Note:
- The YouTube section will only display the videos from your channel, not the comments.
- When creating filters, we manage up to 250 playlists by a YouTube channel. If you have more than 250 Playlists, they won't all be available in the drop-down menu.
- The YouTube section will only display the videos from your channel, not the comments.
- When creating filters, we manage up to 250 playlists by a YouTube channel. If you have more than 250 Playlists, they won't all be available in the drop-down menu.
Related Articles
Search Section
The Search section enables you to index your content and search specific content within your app. 1. Which Content can be Searched in this Section?- CMS Content section indexable by the search engine are: Articles Photos Videos Sounds Maps Calendar- ...Category / Filter in your Sections
Depending on the type of content you have on your app, you can add categories to your CMS content section or filter your external content when using an external source (Youtube, WordPress, etc.). 1. CMS Section 1. In the left swipe menu go to Design ...Links and Embeds in CMS Sections
1. Create an External Link To create an external link to an external source in a text paragraph: 1. Select the text you want to make clickable 2. Click on the link icon in the toolbar of the paragraph 3. Select "External Link" as a type 4. Paste the ...Live Video
1. Activating the Live Video Extension The Live Video section is designed specifically to stream video. To create a Live video section, activate the Live video add-on in the menu Extensions Store > All Extensions and scroll down to Live Video. ...Duplicate CMS Content
This feature is useful if you wish to reuse the existing content of your app. For instance: - to create a second article in a different language, so you only need to translate the text in the copy of the article. - to add a new event very similar to ...