YouTube / Vimeo Sections
Those sections will allow you to display your videos published on your account Youtube or Vimeo.
Muse mBaaS will retrieve your videos from those 2 platforms and display them in a native section on your app.
The videos must be public with no restrictions to be displayed properly on your app.
Muse mBaaS will retrieve your videos from those 2 platforms and display them in a native section on your app.
The videos must be public with no restrictions to be displayed properly on your app.
1. Vimeo Section
To connect your Vimeo account to your app:
1. log in to your Vimeo account
2. In your back office, go to the menu Content & Design > Content > Sections
3. Click "+ Add a Section "
4. Select the Vimeo section, give it a title > and Click "Add"
5. Allow Muse mBaaS to access your videos on Vimeo to display them on your app
6. Set your section's general settings
2. YouTube Section
To connect your YouTube channel to your app, you need to create an API key on the Google platform and fill in some information in your backend.
1. Go to the menu Content & Design > Content > Sections
2. Click "+ Add a Section "
3. Select the YouTube section
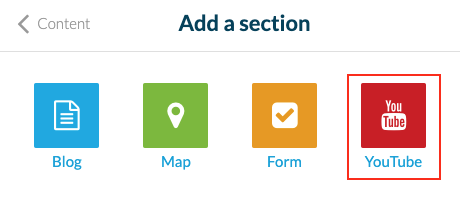
3. Section's Name & Username or Channel ID
1. Give a title to the section.
2. Fill in your Username or Channel ID.
This is the name or series of characters that appear in the URL of your YouTube channel.
2. Fill in your Username or Channel ID.
This is the name or series of characters that appear in the URL of your YouTube channel.
4. YouTube API Key
1. Log in to the Google Cloud console.
If you don’t have a Google account, create one to continue this process.
2. Click "Select a project"
3. Click "NEW PROJECT"*

*If you have published the Android version of your app, you can use the same project Google Cloud Console and skip to step 4.8 below.

4. Enter a Project Name
5. Select the Organization to attach to your project and its Location
6. Click Create
7. Open the project from the toolbar
8. Click "Go to API overview" or go to the left-hand menu API and services > Dashboard
9. Click "Enable APIs and Services"
10. Search for "YouTube Data API v3"
11. Click "Enable"

12. Click Credentials on the left-hand menu
13. Click Create credentials > API key and Copy the API Key

14. Paste this API key in the field "API Key YouTube" in your Muse mBaaS backend, in the YouTube section settings.
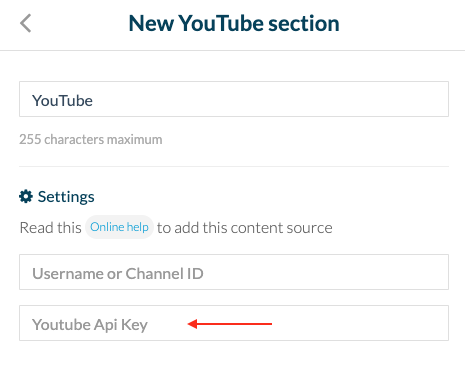
5. Add the section in your backend
1. Click the "Add" button.
Your YouTube channel is now connected to your application!

Note:
- The YouTube section will only display the videos from your channel, not the comments.
- When creating filters, we manage up to 250 playlists by YouTube channel. If you have more than 250 Playlists, they won't all be available in the drop-down menu.
- The YouTube section will only display the videos from your channel, not the comments.
- When creating filters, we manage up to 250 playlists by YouTube channel. If you have more than 250 Playlists, they won't all be available in the drop-down menu.
Related Articles
The Sections of the eCommerce App
1. Sections Management The Sections are the basis of your app. You can manage the sections of your application from the menu Content & Design > Content > Sections : The sections of your app are listed on the right side of the backend. Here you can ...Content Management System (CMS) Section
1. Add CMS Section CMS sections allow you to create and manage your content directly from the back office. Add a new CMS section : 1. In the left swipe menu go to Content & Design > Content > Sections 2. Click the green button "Add a section" from ...CMS - Podcast / Sound Sections
This CMS section allows you to upload your sound files directly into your backend Muse mBaaS to display them in a sound section. 1. Add a New Podcast Section 1. In the left swipe menu go to Content & Design > Content > Sections 2. Click the green ...Flickr & Custom Sections
You can display your Flickr pictures or pictures from a custom feed directly into a section of your app. Flickr section will only show in the app the content you have uploaded yourself, not the content initially uploaded by some users and marked as ...Settings of the Sections
1. Sections Settings To access the Settings of a section: 1- Go to Content & Design > Content > Sections 2 - Place the cursor of your mouse on a given section, in the right panel 3 - Click on the 3 dots that appear at the end of the line 4 - Choose ...