Design the Categories of your Sections (eCommerce App)
Depending on the type of content you have on your app, you can add categories to your CMS content section or filter your external content when using an external source (Youtube, WordPress, etc.).
Please refer to this online help for more details: Category / Filter in your sections
Please refer to this online help for more details: Category / Filter in your sections
1. Set the design for your categories in your content sections
1. Filter or add categories to your section
2. Go to the menu Design & Structure > Design > Sections design
3. Click "Modify the style" in the right column next to the section to edit
4. Click "Categories"
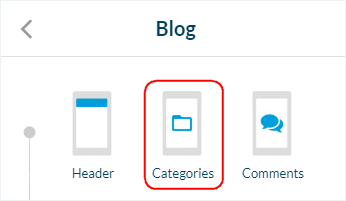
5. Your template is clearly identified with a green icon; use the arrows to select a new template.
6. Set the colors, fonts, backgrounds, and options.
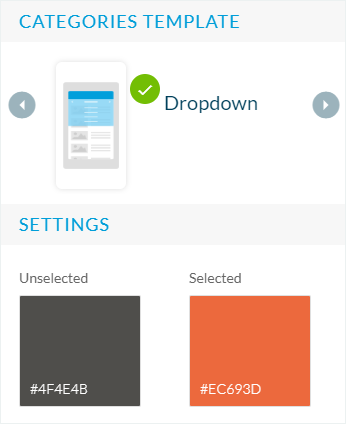
2. Header settings when categories are set for a content section
Depending on the header height set, you have different options available to display your categories.
The header is always displayed with a small height on content pages; with the category, templates Drop down, and Pager, you can choose different options for your categories design.
CASE 1
You set your header to display the "Section title & description" (Big template) or "Section title" (Small and Medium template).
Refer to this online help for more details.
Your header title is updated depending on the page of your app that is displayed, to use automatically the title of the section/category involved.
Small & Medium template header
NavBar Title options available:
- Section & Category title: the title of the section will be shown in the header on the first category page, then the title of the category page will be shown.
- Section title only: the title of the section only will be shown in the header for all pages of the section.
- Categories only: the title of the category only will be shown in the header for all pages of the section.
Big template header
NavBar Title options available:
- Section & Category title: the title of the section will be shown in the header on the first category page, then the title of the category page will be shown.
- Section title only: the title of the section only will be shown in the header for all pages of the section.
CASE 2
You set your header to display the "Logo only."
Refer to this online help for more details.
Small & Medium template header
NavBar Title options available:
- Logo & Categories: the logo of the section will be shown in the header on the first category page, then the title of the category page will be shown.
- Logo only: the logo only will be shown in the header for all pages of the section.
- Categories only: the title of the category only will be shown in the header for all pages of the section.
Big template header
NavBar Title options available:
- Logo & Categories: the logo of the section will be shown in the header on the first category page, then the title of the category page will be shown.
- Logo only: the logo only will be shown in the header for all pages of the section.
CASE 1
You set your header to display the "Section title & description" (Big template) or "Section title" (Small and Medium template).
Refer to this online help for more details.
Your header title is updated depending on the page of your app that is displayed, to use automatically the title of the section/category involved.
Small & Medium template header
NavBar Title options available:
- Section & Category title: the title of the section will be shown in the header on the first category page, then the title of the category page will be shown.
- Section title only: the title of the section only will be shown in the header for all pages of the section.
- Categories only: the title of the category only will be shown in the header for all pages of the section.
Big template header
NavBar Title options available:
- Section & Category title: the title of the section will be shown in the header on the first category page, then the title of the category page will be shown.
- Section title only: the title of the section only will be shown in the header for all pages of the section.
CASE 2
You set your header to display the "Logo only."
Refer to this online help for more details.
Small & Medium template header
NavBar Title options available:
- Logo & Categories: the logo of the section will be shown in the header on the first category page, then the title of the category page will be shown.
- Logo only: the logo only will be shown in the header for all pages of the section.
- Categories only: the title of the category only will be shown in the header for all pages of the section.
Big template header
NavBar Title options available:
- Logo & Categories: the logo of the section will be shown in the header on the first category page, then the title of the category page will be shown.
- Logo only: the logo only will be shown in the header for all pages of the section.
3. Category templates
Drop Down Template
Display your categories list at the top of your app in a drop-down menu format.

Pager template
Displays your categories in dot format, and the users will scroll sideways to access the categories.
Attention: The arrows you see in the back office preview won't be visible in the phone, or iPad version of the app. You will have to slide the pages.
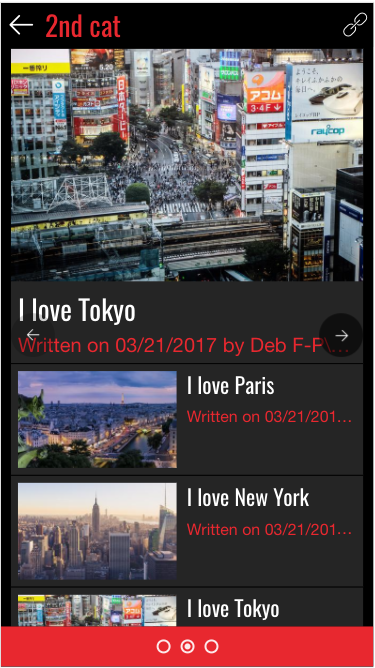
Circle Band template
Displays all your categories by default in a rectangular format.
Users can scroll sideways to load more categories.


Note: A template may be unavailable with your current configuration.
Some category templates are only available with certain Navigation Menus.
If the category template is unavailable, you can either choose another one or switch to a different Navigation Menu.
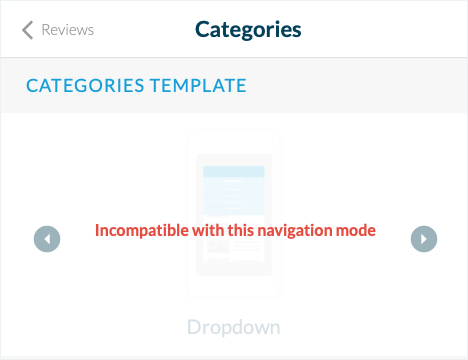
Related Articles
Section Design (eCommerce App)
1. How to modify the design of your sections By default, your shop has a global style applied to all your app's pages. For more info, please refer to this online help. You can modify the default design of each section to fit the image of your brand. ...Design the Categories of your Section
Depending on the type of content you have on your app, you can add categories to your CMS content section or filter your external content when using an external source (Youtube, WordPress etc.). Please refer to this online help for more ...Copy the Design of a Section onto Another Section (eCommerce App)
This feature is made to copy the design of a section into another section of the same type, so you do not need to recreate the design from scratch: - It copies the full design settings of the source section page into the new section: fonts, colors, ...Section Design
By default, your application has a global style applied to all your app's pages. To modify colors, fonts, backgrounds, formats, etc... of each element of your application: 1. Go to the menu Design & Structure > Structure > Sections, which will show ...Navigation Menu (eCommerce App)
The Navigation Menu allows displaying the main navigation menu of the app. It allows for links to direct the user toward the content of your app and/or actions. When you create a new section in your app, a link opening this section is automatically ...