Duplicate CMS Content
This feature is useful if you wish to reuse the existing content of your app.
For instance:
- to create a second article in a different language, so you only need to translate the text in the copy of the article.
- to add a new event very similar to an existing event, so you only need to edit the few elements that require a modification.
- etc.
The duplication of content is available for:
Specific items:
- An article (from a Blog CMS section)
- An event (from a Calendar CMS section)
- A point (from a Map CMS section)
Specific sections with only 1 item:
- Section About
- Section Form
For instance:
- to create a second article in a different language, so you only need to translate the text in the copy of the article.
- to add a new event very similar to an existing event, so you only need to edit the few elements that require a modification.
- etc.
The duplication of content is available for:
Specific items:
- An article (from a Blog CMS section)
- An event (from a Calendar CMS section)
- A point (from a Map CMS section)
Specific sections with only 1 item:
- Section About
- Section Form
1. Duplication of Specific Items
1. Go to the menu Content > Content list
2. Open the item you would like to duplicate.
3. Click "Duplicate" at the bottom of the page next to the status button.

A copy of this item will be created with a Copy at the beginning of the item title.
By default, this item will be in draft status when it's created.
You are redirected to the writing form of this item:
- Edit the item
- Select the section/category in which you wish to display this item
- Publish it

Warning: The date of the duplicated item (copy) will be the same as the date of the original item. Remember to update the date on your new item.
2. Duplication of Specific Sections with Only 1 tem
You have two ways to duplicate an About or Form section.
1. Go to the menu Content > Content list
2. Open the item you would like to duplicate.
3. Click "Duplicate" at the bottom of the page next to the status button.
A copy of this section will be created with a Copy at the beginning of the section title.
By default, this section will be placed in the Other sections of your navigation when it's created.
You are redirected to the writing form of the section:
- Edit the section content
or
1. Go to the menu Design & Structure > Structure > Sections
2. Click the three dots next to your About or Form section
3. Click "Settings"
4. Click "Duplicate this section"
5. Edit the section title
6. Select in the drop-down menu where the duplicated section will be displayed in your App tree structure.
7. Set the publication status
8. Click "Add"
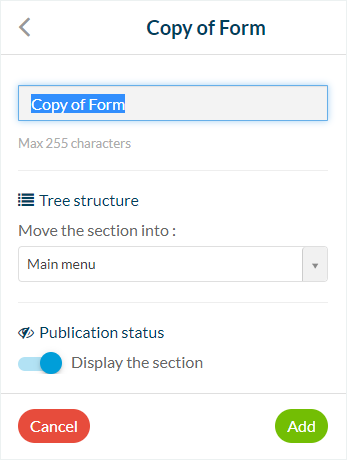

Note: When duplicating a Form section, only the content of the form is duplicated, not the answers of the initial form section.
Related Articles
Content Management System (CMS) Sections
1. Add CMS sections CMS sections allow you to create and manage your content directly from the back office. Add a new CMS section : 1. In the left swipe menu, go to Design & Structure > Structure > Sections 2. Click the green button "Add a section" ...Muse mBaaS Form Section
A Form section is a form that your users fill in from your app and send to you. 1. Add a Form Section 1. In the left swipe menu go to Design & Structure > Structure > Sections 2. Click the green button "Add a section" from the right column ...Export Content Created in Muse mBaaS (CMS Content)
You can receive an export file of the contents created with our internal Content Management System (CMS) on request from the support team. 1. Sections you Can Export Here are the types of CMS sections that can be exported: Article Video Photo Map ...Articles - External Content Sources Available
1. Connect your External Sources to your Muse mBaaS Application 1. Go to the left-hand menu Design & Structure > Structure > Sections 2. Click + Add a section button 3. From the list of all Sections click "Load more" to display all types of ...Custom Code in your App Content
Muse mBaaS offers the possibility to use external code within the app. There are a few options that allow you to do this: plugins, APIs, custom feeds, HTML sections/Widgets, etc. 1. Add a Plugin Section An HTML5 plugin for Muse mBaaS is a bundle of ...